(404) 793-0011 | drmaiysha@drmaiysha.com
Green Screen 101
I'm here to show you my green screen game!
I know there are a lot of great high-production videos out there, but this is for you if you are just getting started and you want to keep it simple.
#1 Setting Up Your Green Screen
Getting a Green Screen and Installing It
You don't need a luxury studio to set up your green screen. I have a small home office and personally use a wall mount.
You can find it here: https://www.amazon.com/Corsair-Elgato-Green-Screen-Wrinkle-Resistant/dp/B07QWMS7X5
I just mounted it above my closet. And using it is just as simple as pulling it down to cover all my background. Once I'm done, I pull it back up and voila! Easy as 123.
Ring Light
The next thing you need is a ring light. This one has an area for the phone so you can use it to film videos if you are getting started and don't have a camera yet.
Turning the lights on will make the colors of your video a bit more intense, which will help when editing the green screen. The brighter and colorful the image is, the easier it will be.
You can get the ring light here: https://www.amazon.com/10-Extendable-UBeesize-Ringlight-Compatible/dp/B07QFV72LK/ref=sr_1_4?dchild=1&keywords=ring+light&qid=1597704398&s=electronics&sr=1-4
Camera
Of course, this is totally optional. I use a Nikon 3200, a professional grade camera that I use for my pre recorded videos. But nowadays a cell phone camera is more than perfectly fine to shoot a high-quality video.
#2 Getting a Perfect Background
Now let's talk about making your videos with a green screen background natural and real.
The Don'ts:
- NEVER wear green if you have a green screen behind. You will blend with the background. Green-ish colors such as teal may work, but be careful.
- Poor lighting. Without good lighting, you will get a blurring or pixel effect.
The Dos:
- Get a green screen background. It's a must if you want to have the best results. Check Step #1 above.
- Proper lighting. Image will be clear and you will not have problems in your edges, in that they will not blend with the background.
Where to Get Backgrounds
- Image Backgrounds:
Here are some websites where you can find good quality backgrounds:
- Shutterstock (paid)
- iStockphoto (paid)
- Pexels (free)
Next, look for "desk/office background". Make sure that the image is far away enough, so it actually looks like a background when you use it, more realistic!
Look for background images with natural, white light (if you are using a ring light it will give you the same light.
Look for anything that you need! Kitchen backgrounds, living room backgrounds, outside backgrounds, etc.
- Video Backgrounds:
Moving backgrounds are also a thing, and they look a bit more realistic. A good place to find them is:
VideoGrowthLab (paid)
The movement makes it look even more like a real, actual environment. You can see trees moving in the background, candles, or even cars and people passing by.
Note: Moving backgrounds come in a format that won't let you use them in platforms like Zoom or StreamYard, so you would have to use them as a static image. Moving backgrounds are great for video editing.
#3 Green Screen in Livestreams and Video Editing
Incorporating green screen into livestream platforms.
There are a few platforms out there. A popular one is "Be.Live". The one I use is called StreamYard and it's great to broadcast across multiple social media platforms (Facebook, Linkedin, Youtube)
On StreamYard:
1. Select the "Broadcasts" tab
2. Click on "Create a Broadcast"
3. Type your title and description, and create the broadcast
4. In the "Check camera and mic" window, click on "Cam/Mic"
5. Select the "Green Screen" tab
6. You can select a background or add a new one by clicking "+"
7. Adjust the fadeness if needed
On Zoom:
1. Open the Zoom desktop app
2. Create a new meeting
3. In the top menu, go to preferences
4. Select the "Virtual Background" tab
5. You can select a background or add a new one by clicking "+"
Incorporating green screens into pre recorded videos
On iMovie
1. Click File > Import Media and select your green screen video
2. Click File > Import Media and select your green screen background
3. Drag your image to the bottom bar
4. Drag your video to the bottom bar, but on top of your image
5. Increase or reduce the length of the image so it fits the entire video
6. Select the video and look at the tools that are on top of the video preview
7. Click on the scroll down menu that says "Cutaway", and select "Green/Blue Screen".
If you want help starting your telemedicine, integrative medicine, coaching, consulting or cash based practice, let's get on a call. Schedule your FREE strategy session:
Stay Informed
When you subscribe to the blog, we will send you an e-mail when there are new updates on the site so you wouldn't miss them.


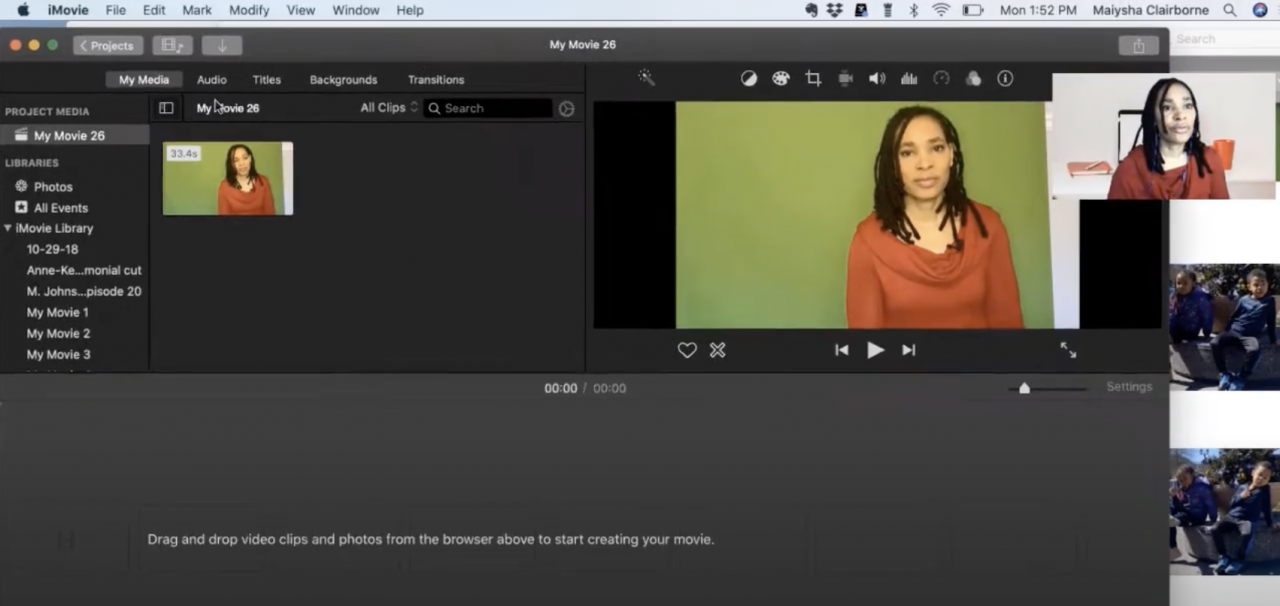


Comments